Home Lab - Proxmox Installation
In this post I would like to show you how to install a Proxmox Virtual Environment (PVE) node!
Home Lab - Small Recap
I don’t want to annoying you so if you want to read the reason why I decided to buy a server, check my first home lab post
TL;DR:
- Vendor: DELL
- Model: R630 (10x SFF 2.5")
- CPU: 2x E5-2690 V4 (14C and 28T each, total 28C and 56T)
- RAM: 288GB DDR4 2400 MHz
- PSU: 2x 750W
- Storage: 1x 256GB SSD for Hypervisor, 1x 2TB SSD for VMs
- Remote Access: iDRAC8 Enterprise
Create Server Virtual Disks
The first step is to create one or more virtual disks from the server iDRAC. I’ll show you how to do it with a Dell server! 😉
So, in my setup I have installed 2 SDDs: 1x 256GB SSD for Hypervisor, 1x 2TB SSD for VMs
In this phase we must create at least the first vDisk (virtual disk), the second one is not mandatory but I’ll do it.
-
Login to iDRAC GUI
-
Go to: Storage > Physical Disks
Verify that the server is able to read the disks. If the server successfully see the disks, proceed with the next step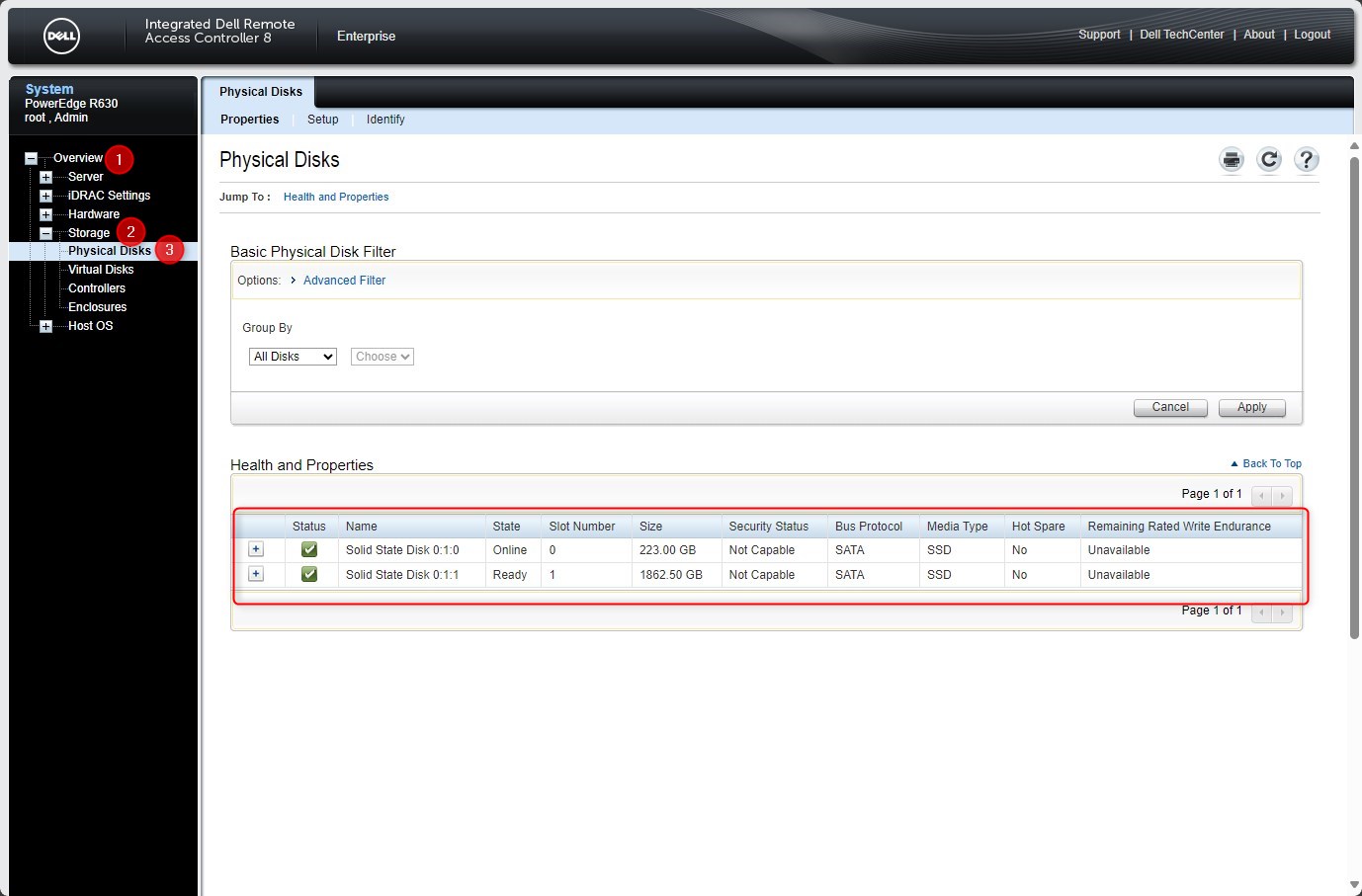
-
Go to: Storage > Virtual Disks > Create
Create the vDisk: Provide the name and select the disk from “Internal Disks” section in order to automatically fill the “Capacity” field under “Settings” section (green box in the picture).
I’ll give “vDisk_OS” and “vDisk_VMs” to my virtual disks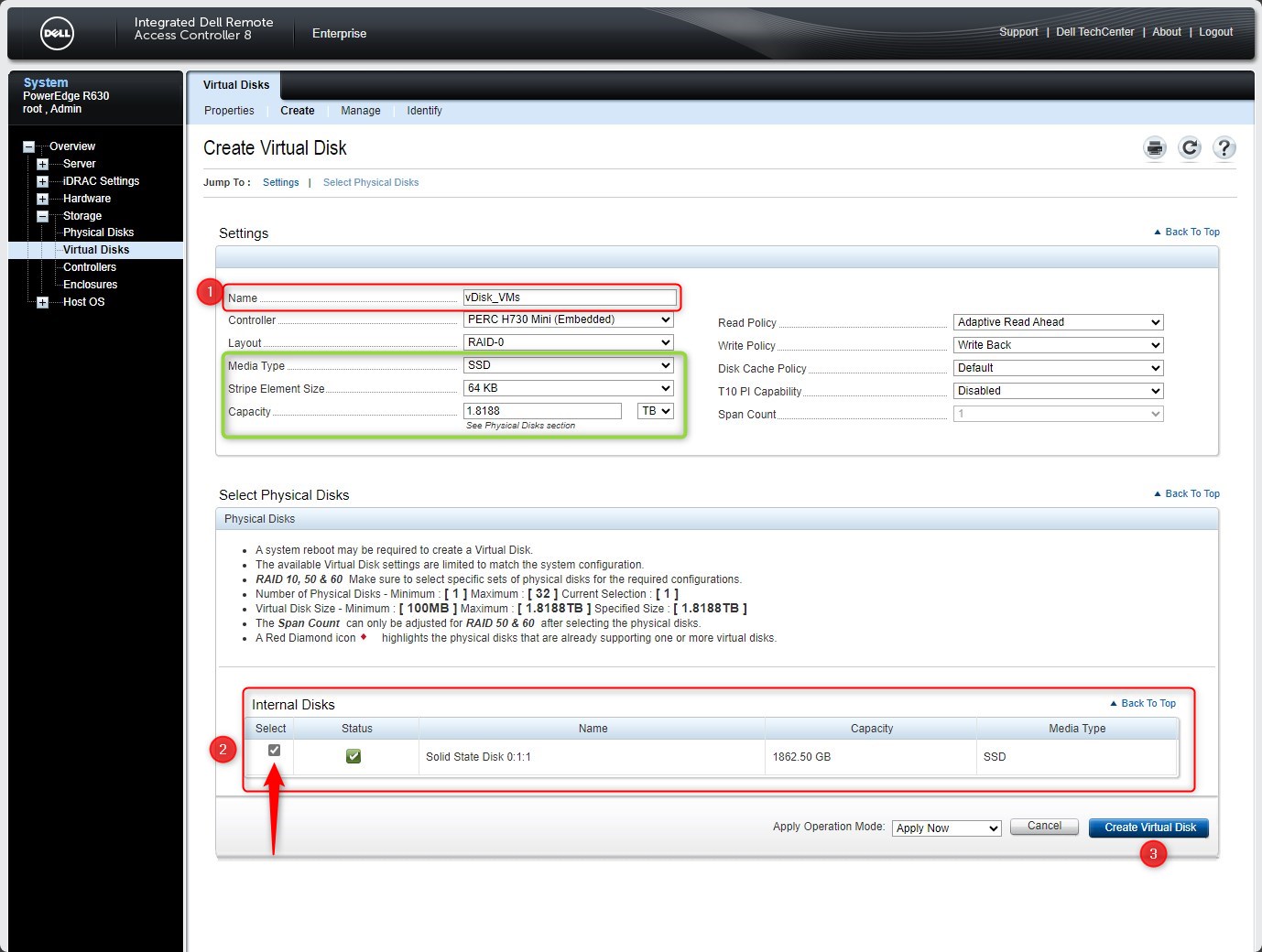
Click on “Create Virtual Disk”. You should see this banner:
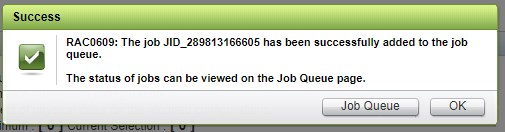
-
Go to: Storage > Virtual Disks > Properties
Verify that both vDisks have been created and they are ready to be used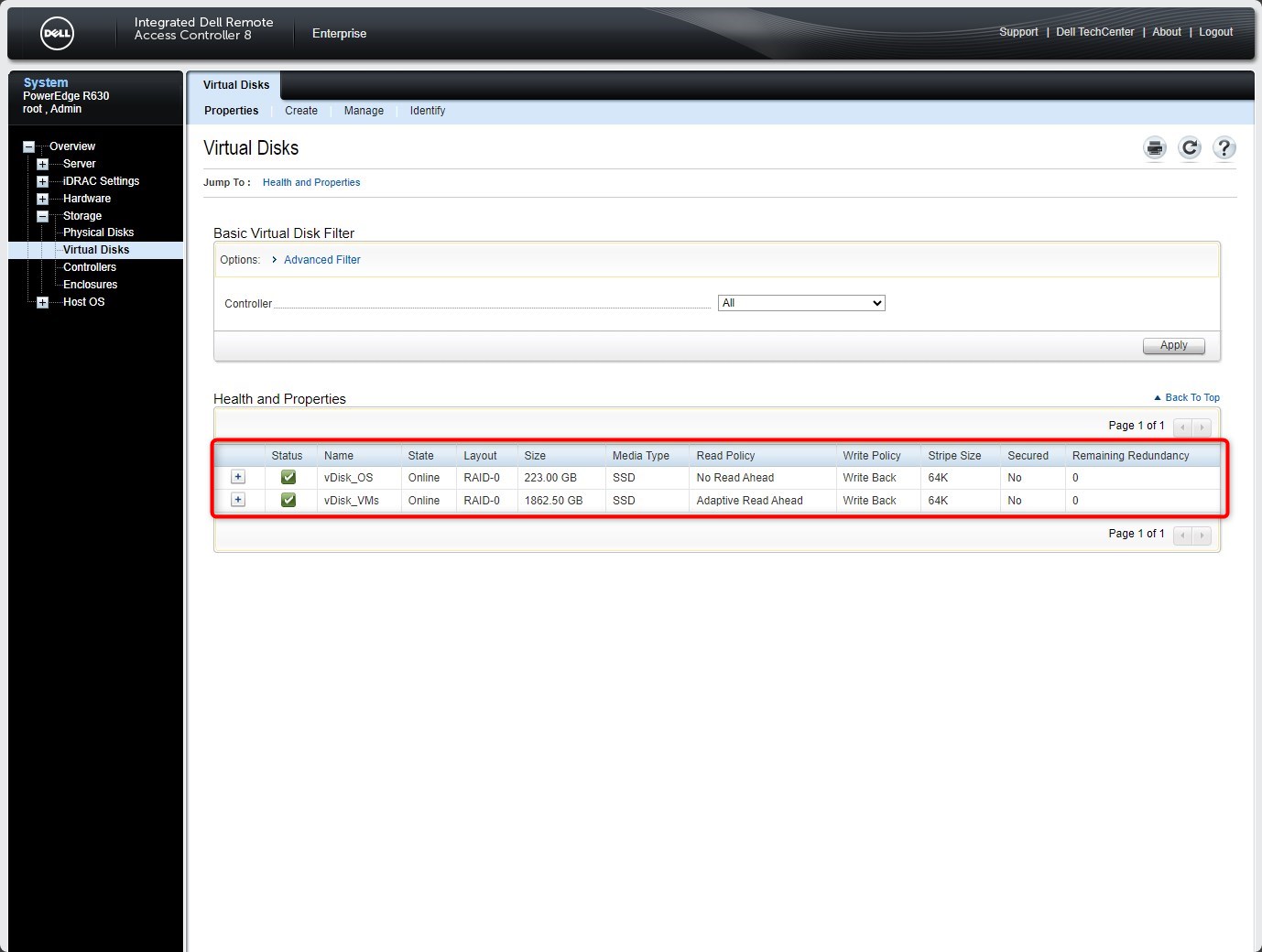
Proxmox installation
Download the ISO
file and create a bootable device. I complete this task thanks to a 16GB USB drive and Rufus
.
After creating the bootable USB Drive with PVE (Proxmox Virtual Environment), plug it into USB slot and power on the server.
-
Press F11 (DELL Server) to access Boot Manager and select “One-Shot UEFI Boot Menu”
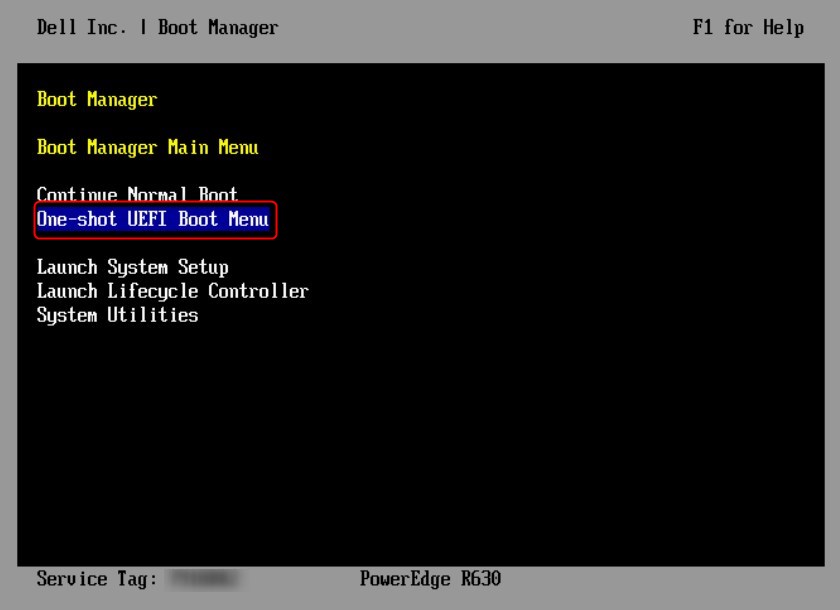
-
Select your bootable SUB Drive from the device list and press “Enter”
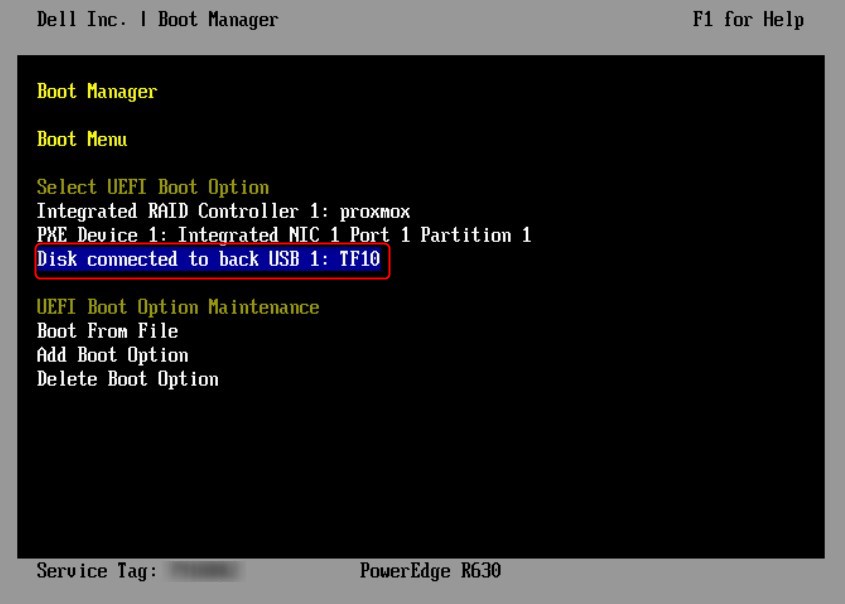
The boot process will start
-
Select the first option “Install Proxmox VE (Graphical)”
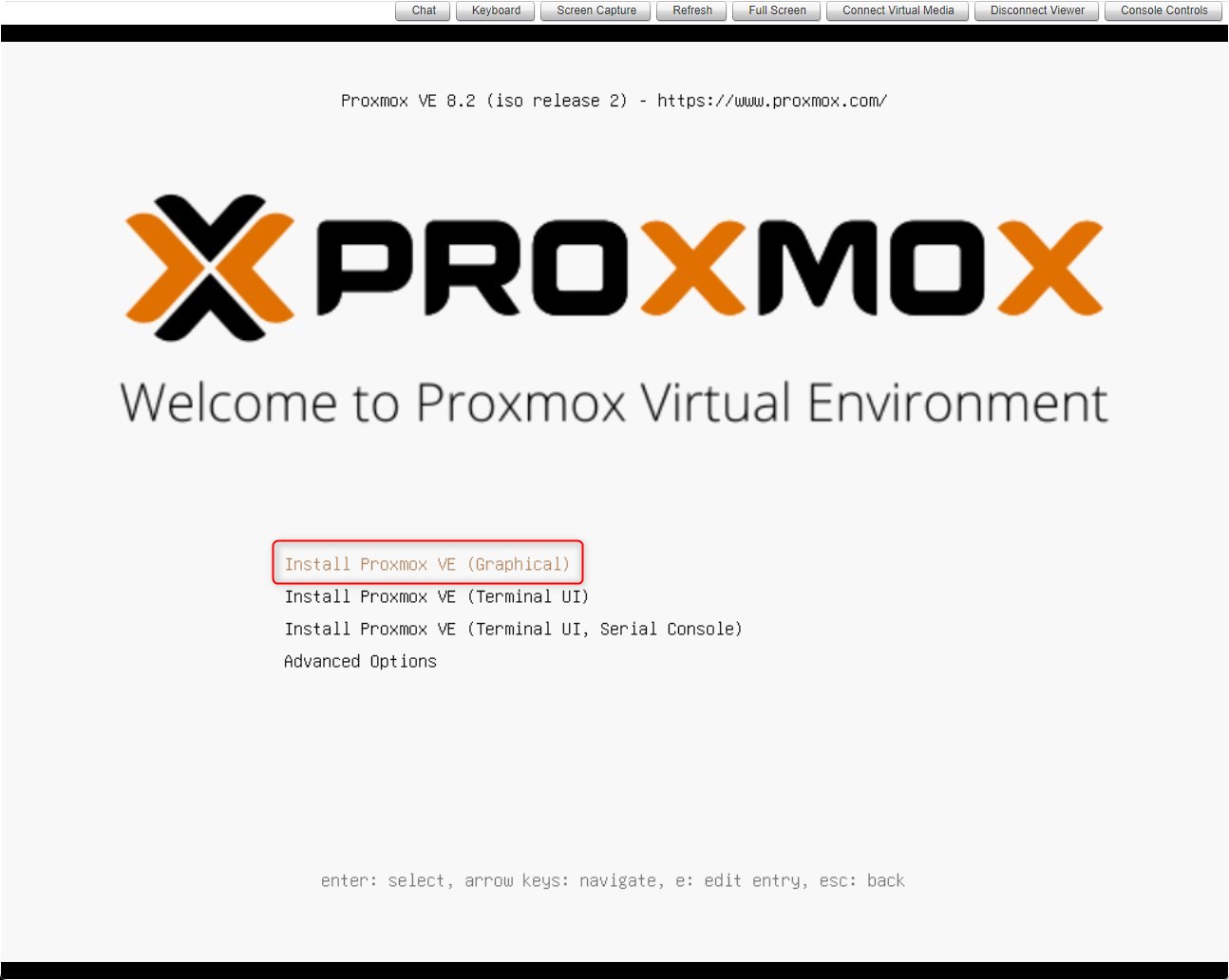
-
Accept the EULA terms
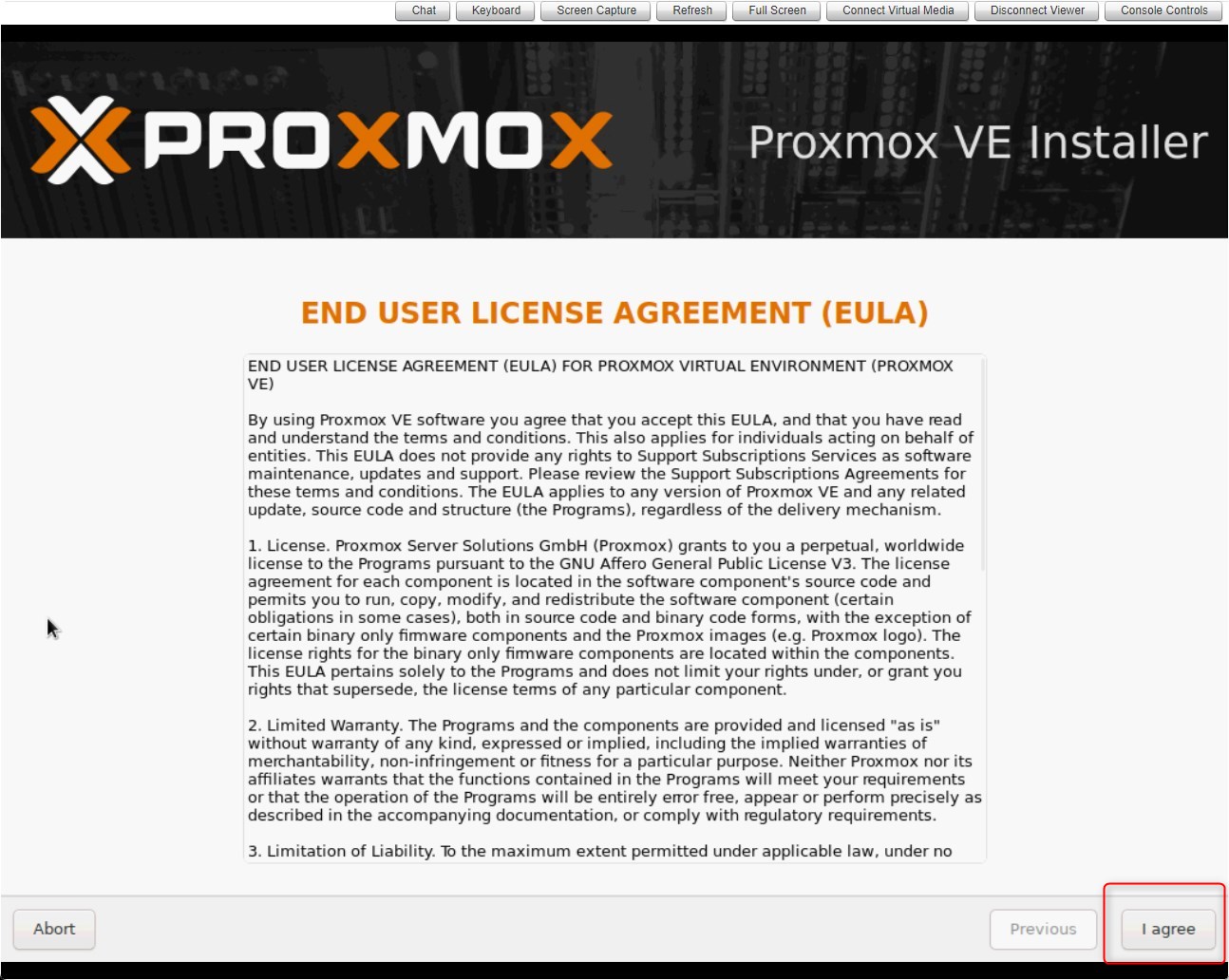
-
Select the vDisk under “Targer Harddisk”
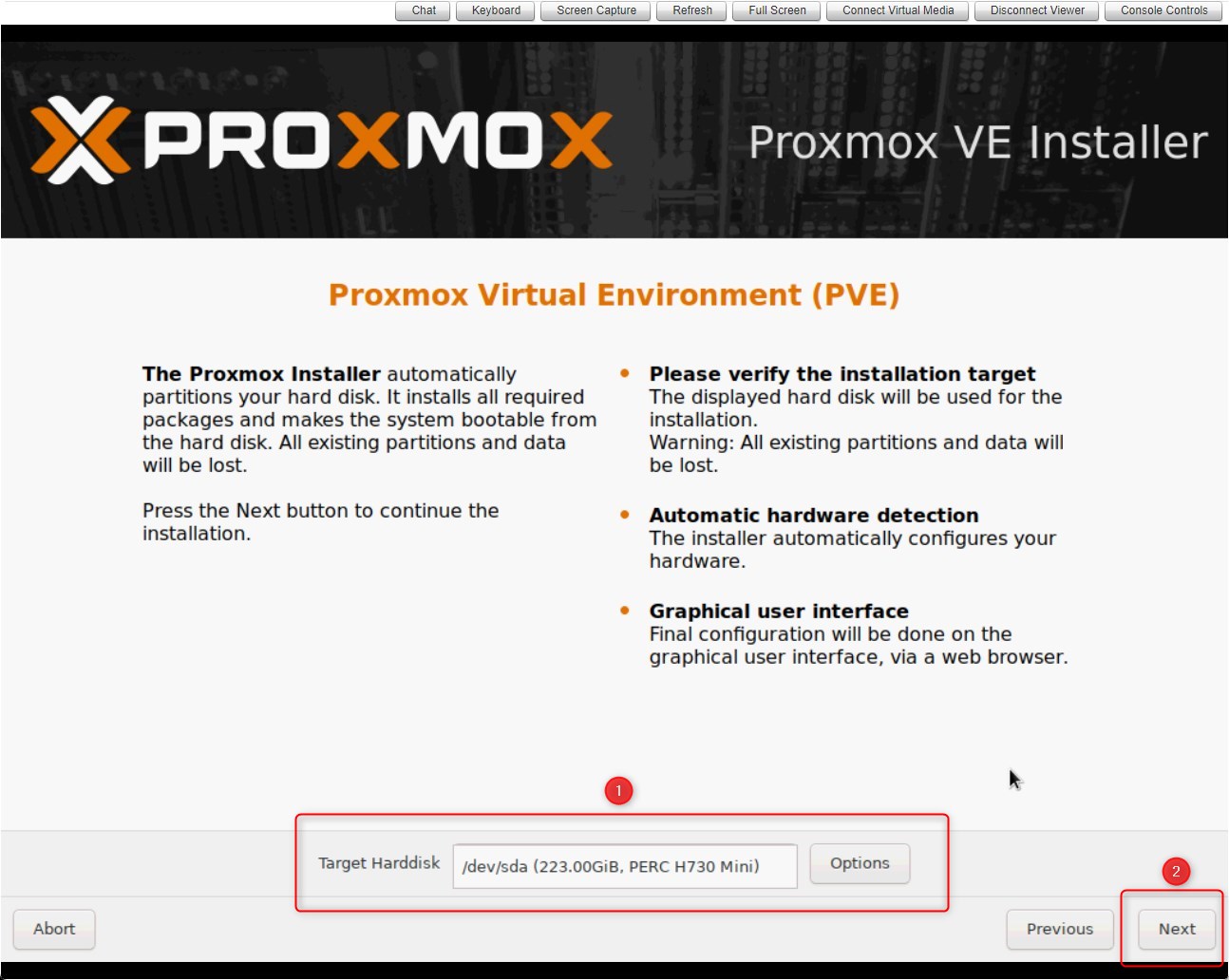
-
Select the country, time zone and keyboard layout
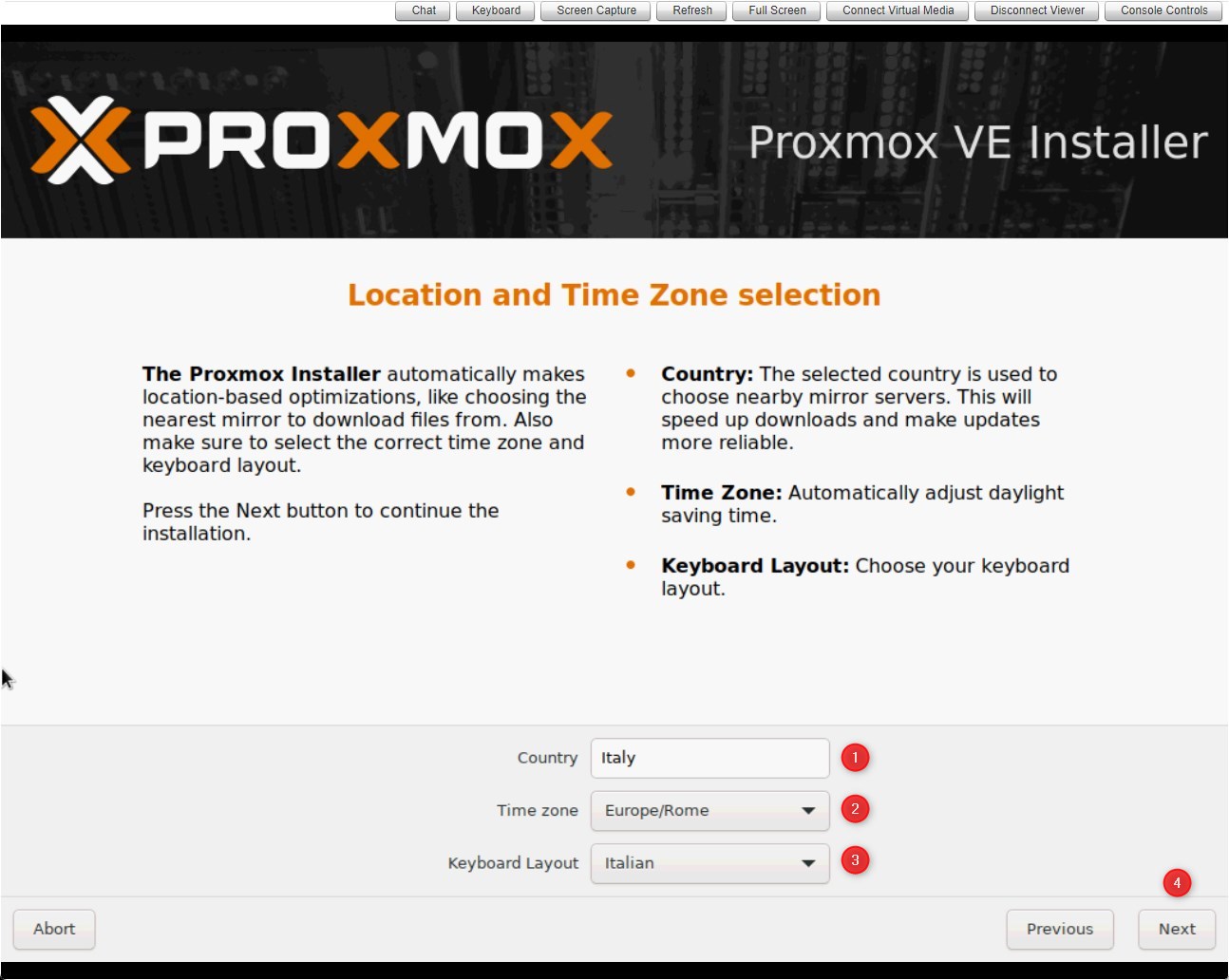
-
Add the root password and the email for important alert notifications
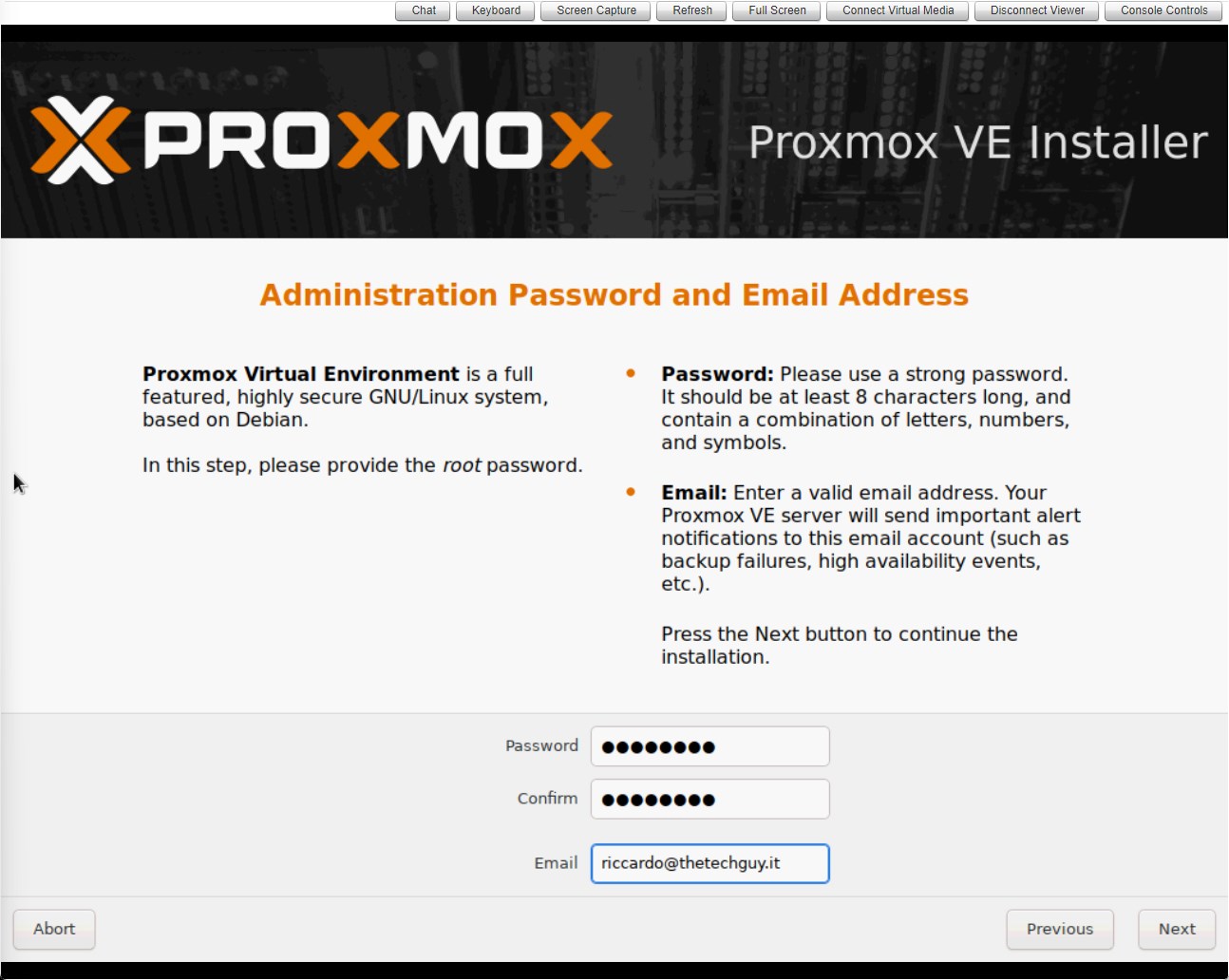
-
Select Management interface for the list of the physical interface. Add the hostname, IP Address, Gateway and DNS Server.
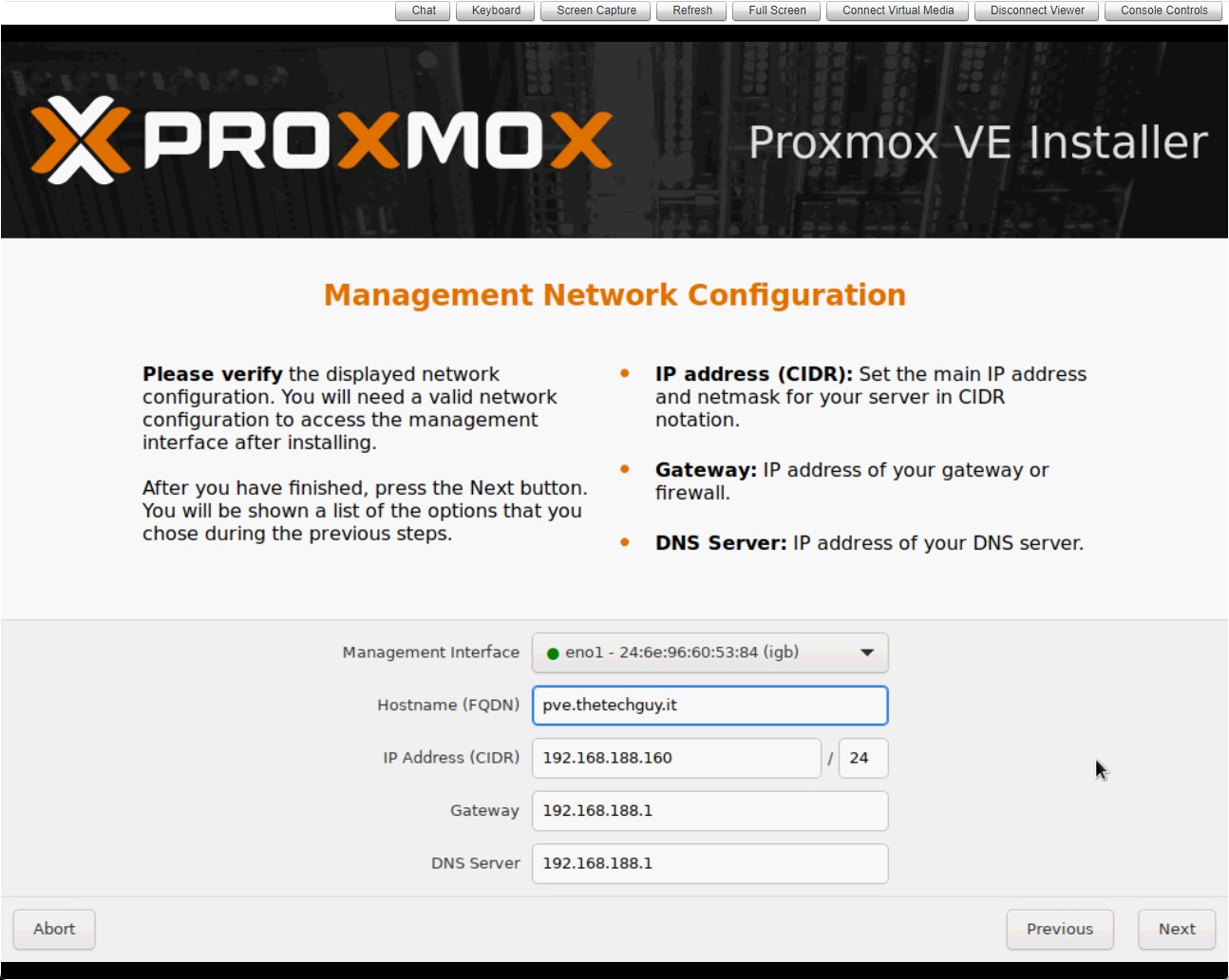
-
Verify and confirm the setup parameters and then click on “install” to complete the installation
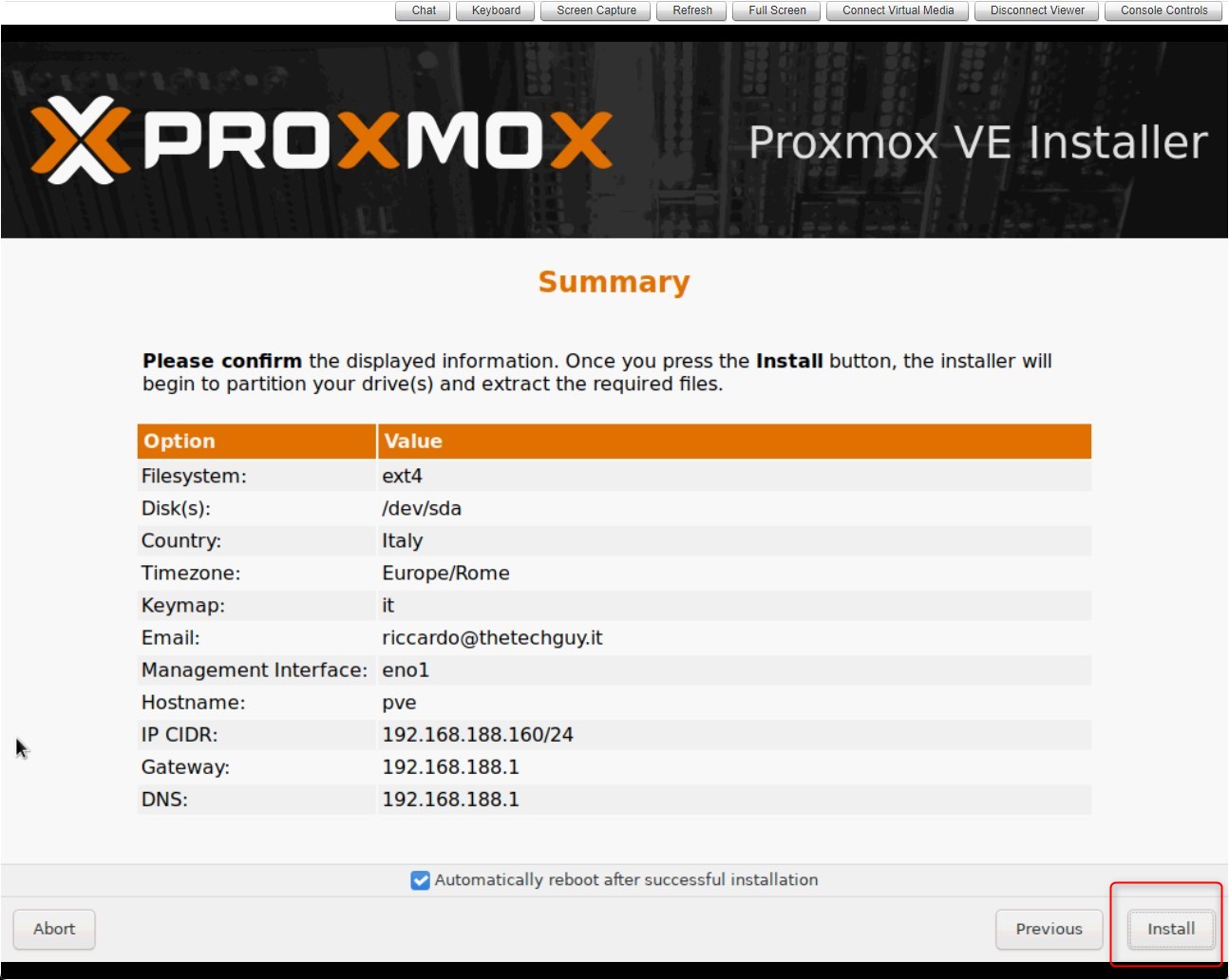
-
Installation completed:
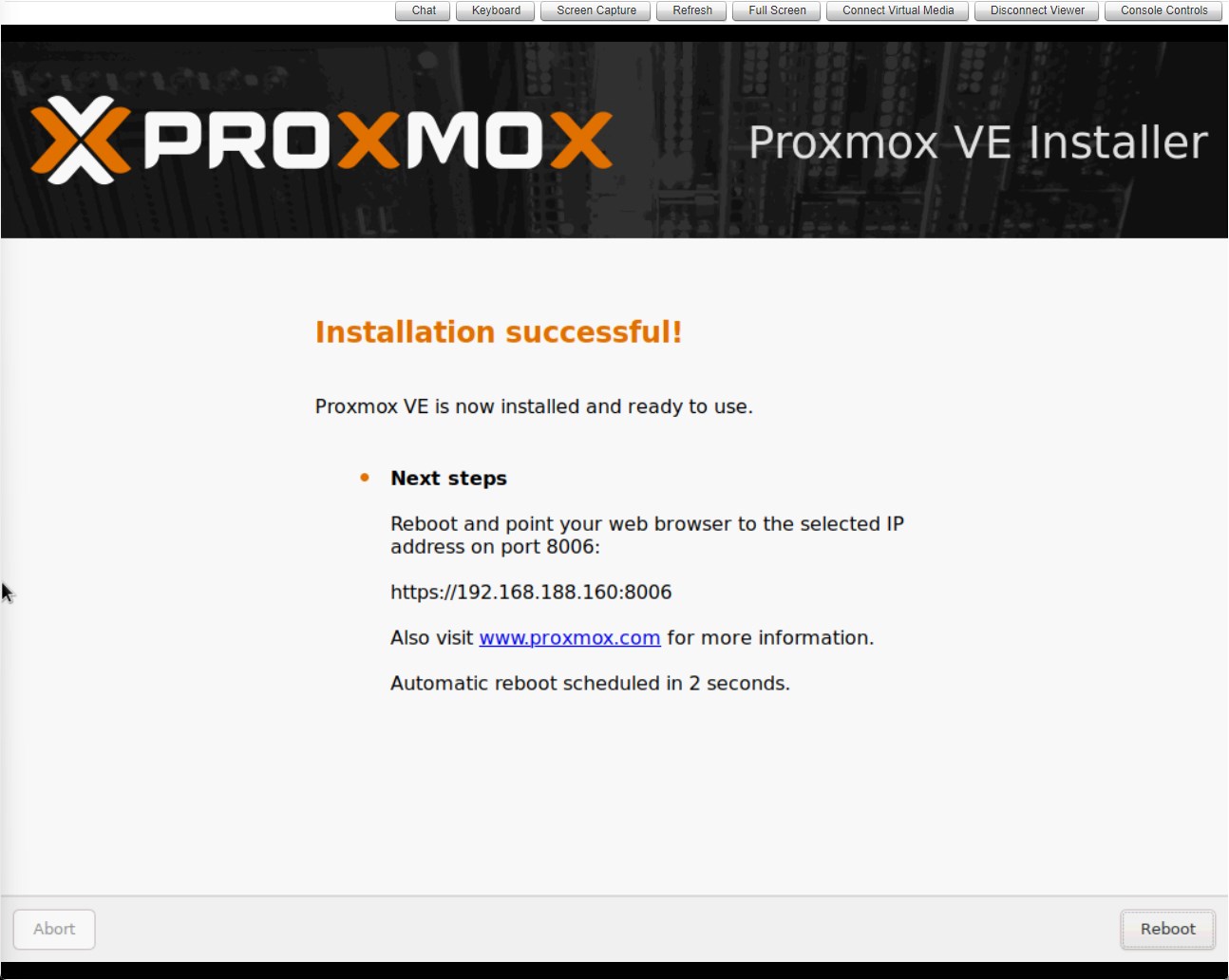
-
The system will reboot automatically and during the boot phase you should see something like that:
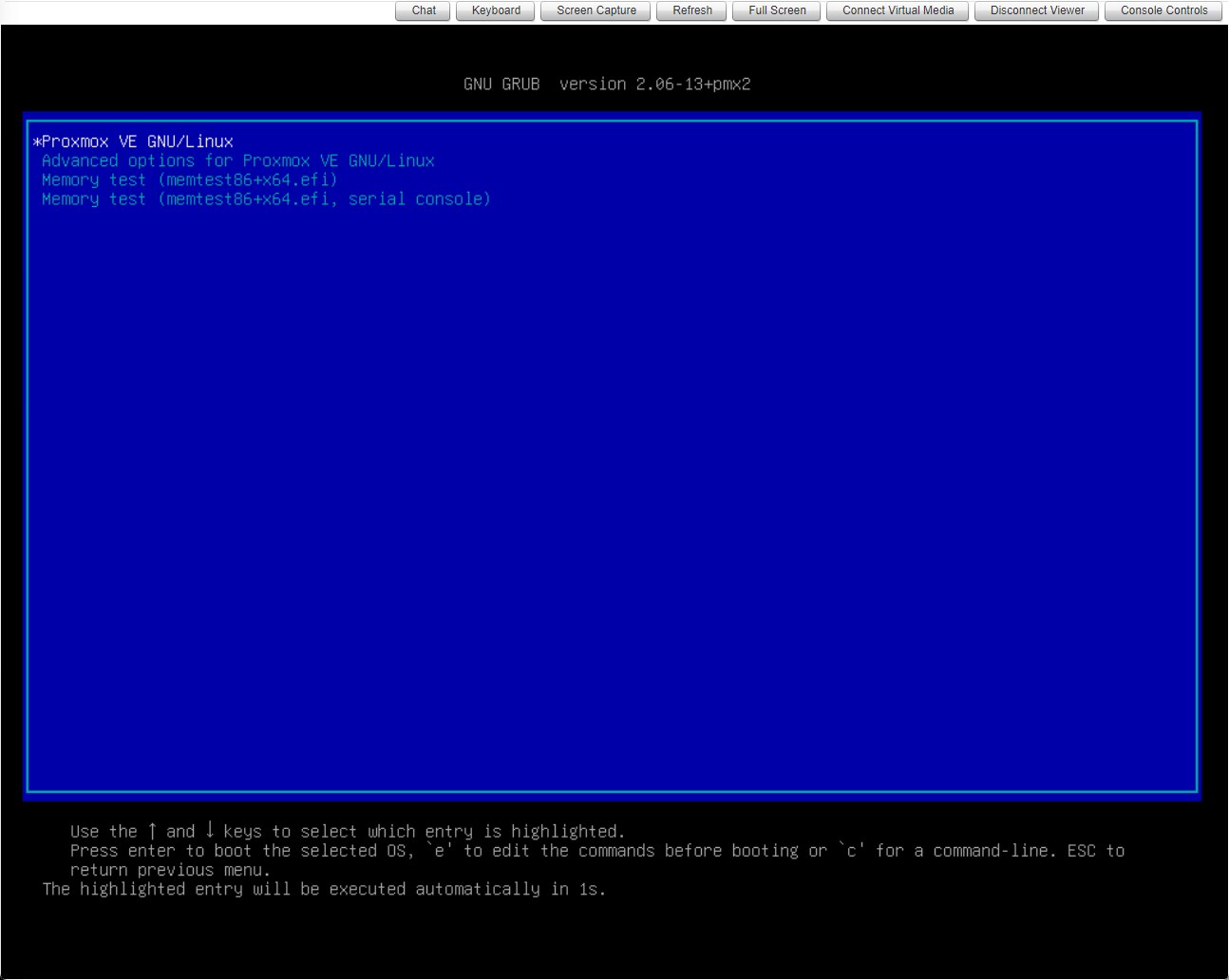
The system discover the PVE installation and it’s going to proceed in booting this partition automatically
-
After the boot process, ping the PVE IP address
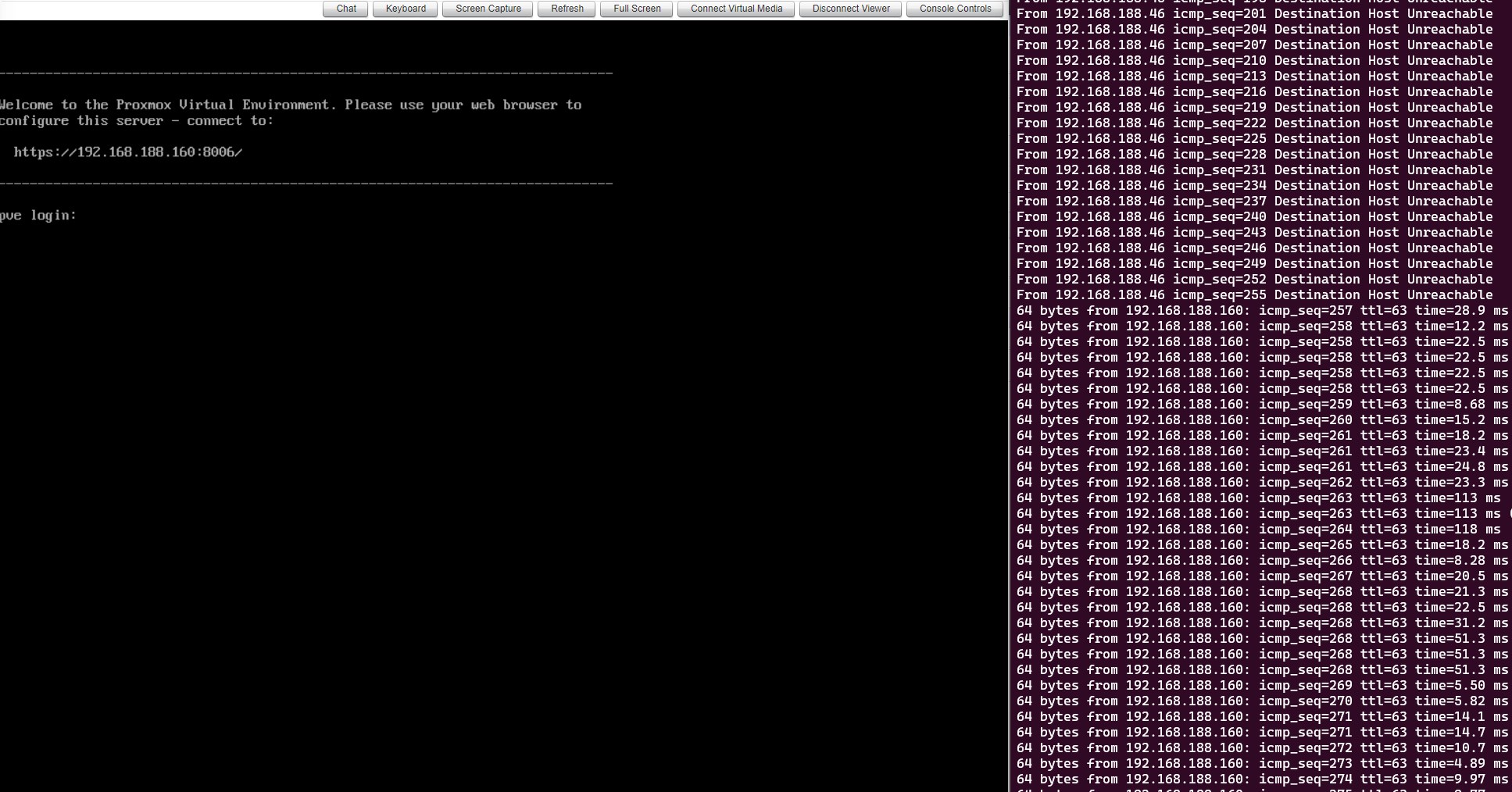
-
Open you preferred browser and go to https://pve_ip_address:8006
Ignore the cert alert and proceed with logging in: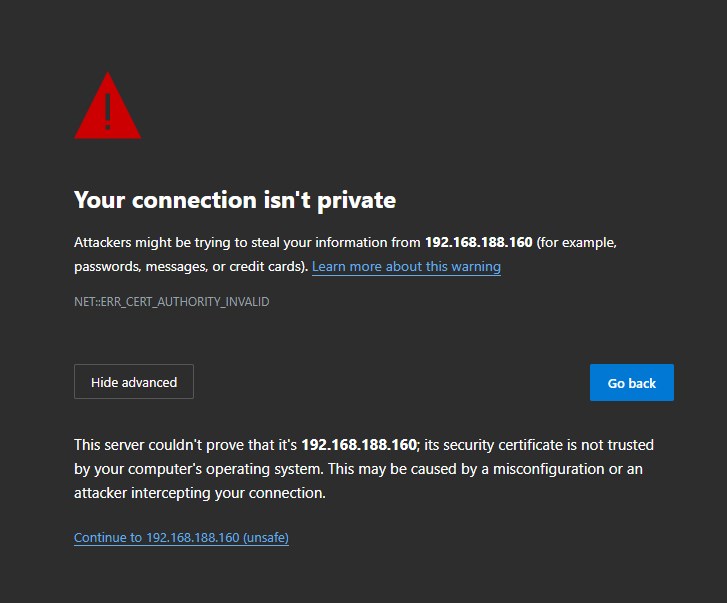
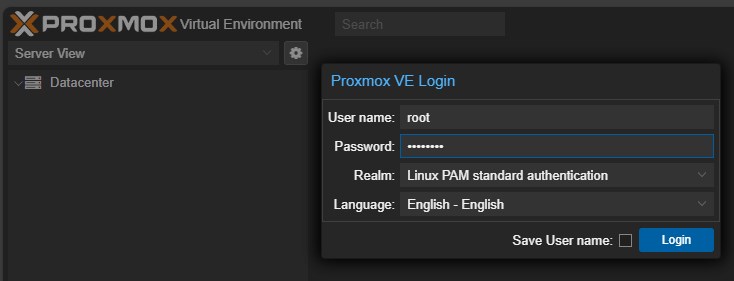
Congrats, you have successfully installed a PVE node! Now, let’s move on and configure it for our scope 😊
Proxmox Setup
The good news is that we successfully installed PVE, the bad news is that it’s completely empty and we need to setup it in order to install VMs and play with them.
In this section we will complete the following tasks:
- Disable enterprise repository;
- Update PVE with community repository;
- Add storage to PVE node;
- Add Linux ISO to the new datastore;
Disable enterprise repository
Proxmox has two different type of subscription: community and enterprise.
This is a lab Environment so community subscription is the correct one so I decided to disable the enterprise repository. How to do it? Well, it is simple…
Go to: Datacenter > pve > Updates > Repositories
Select both enterprise repositories and click on “Disable”
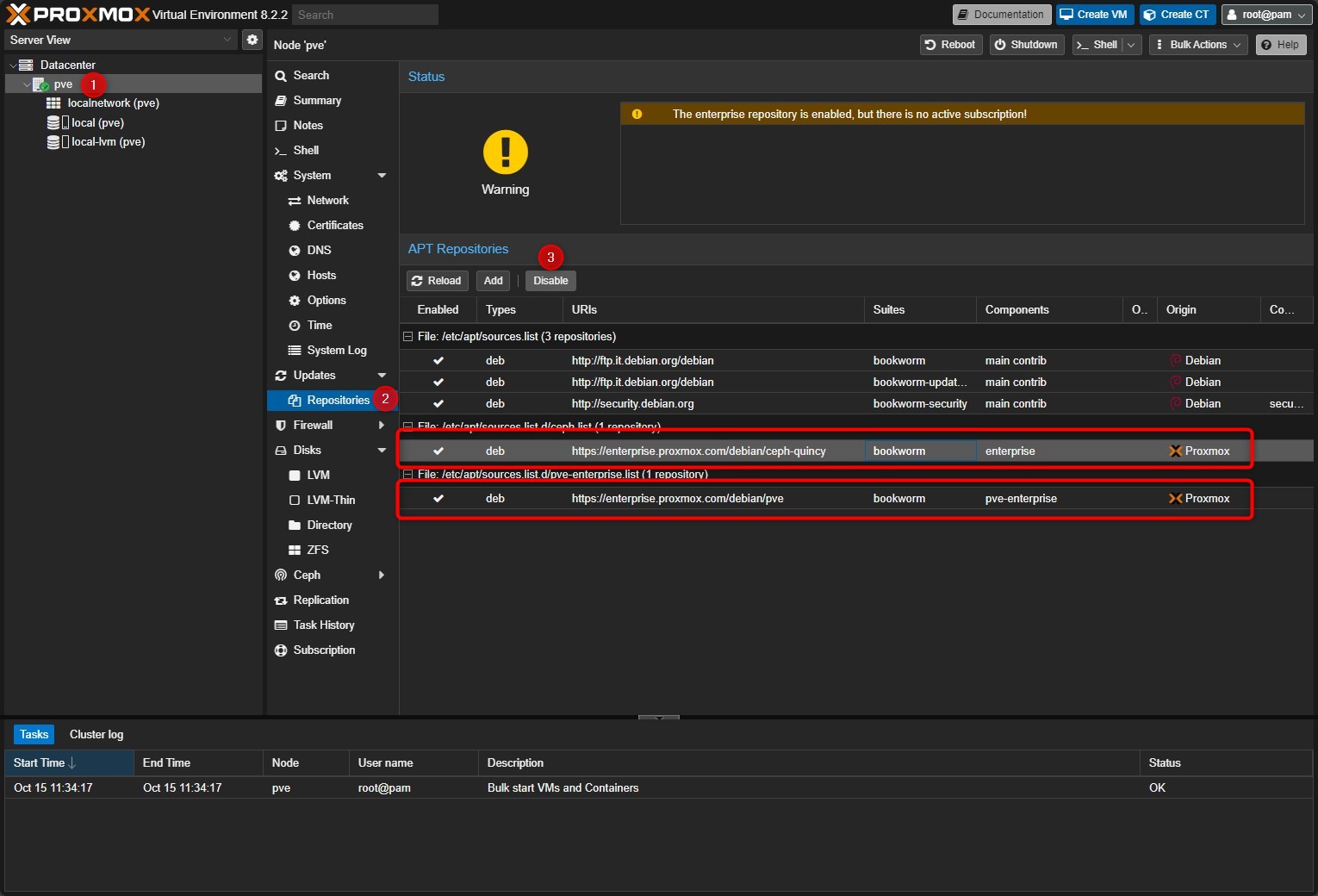
Update PVE with community repository
In IT it’s very important to keep the system updated, so let’s move on and update the PVE node with the latest packages available.
Go to: Datacenter > pve > Updates
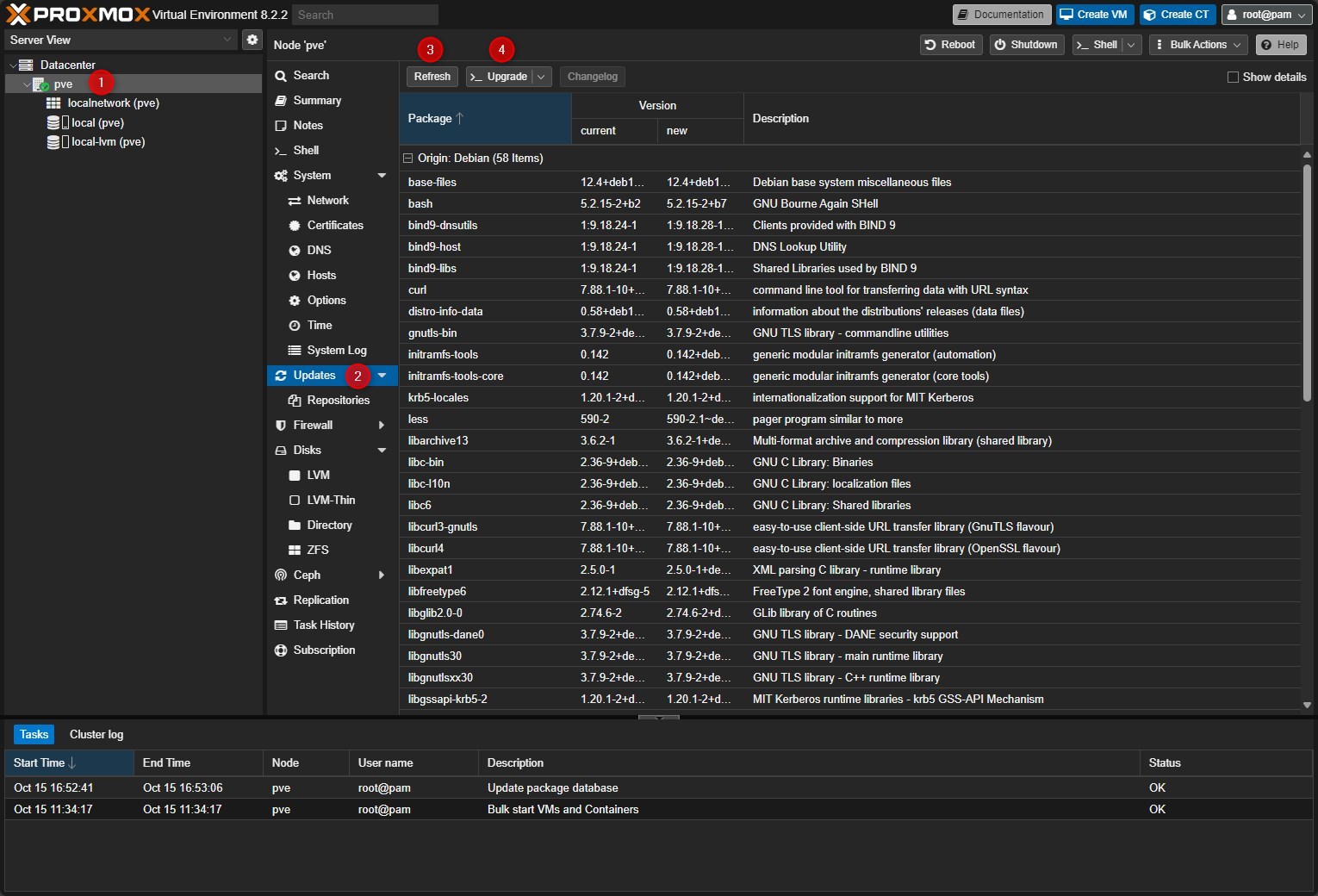
Select “Refresh” and then “Upgrade”. The system will show you the packages that will be upgraded, press “Y” to proceed
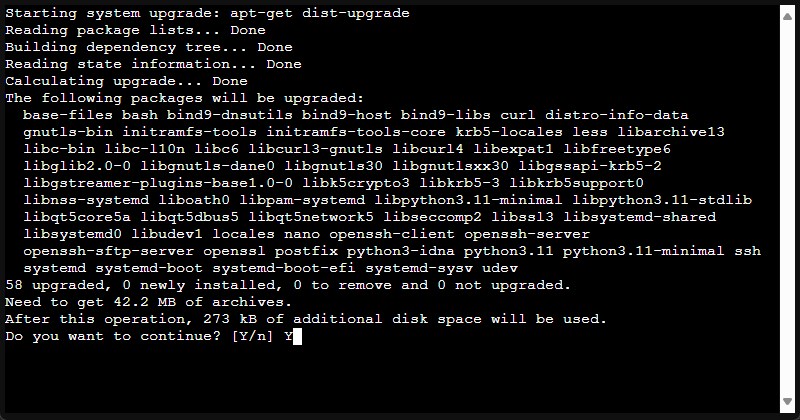
Wait until the PVE is updated.
Add storage to PVE node
The last task in order to be ready to host some virtual machines is to add the storage.
Go to: Datacenter > pve > Disks
Here you should be able to see the second virtual disk previously created (vDisk_VMs –> 2TB SSD)
Select it and press “Initialize Disk with GPT”
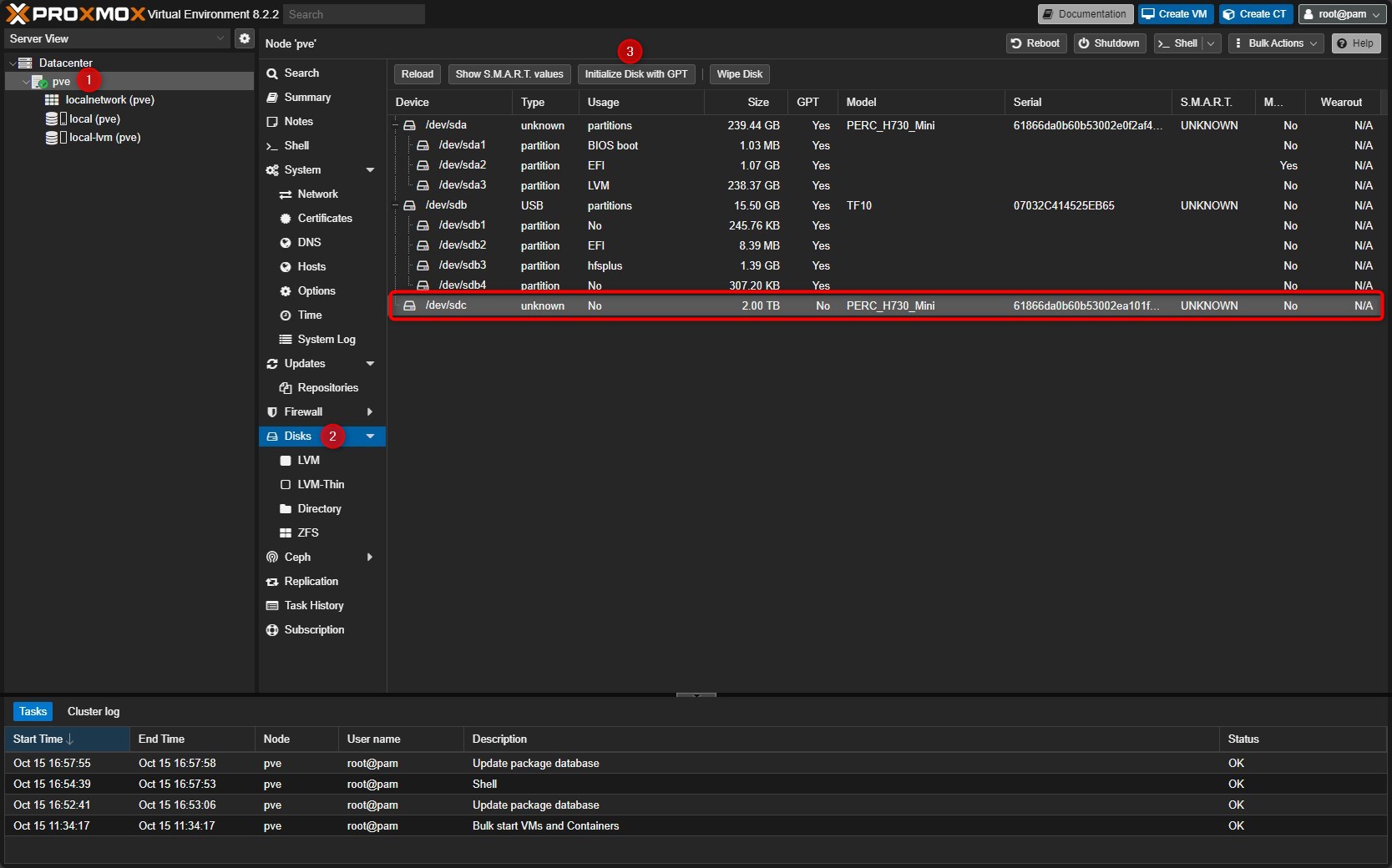
Then, Go to: Datacenter > pve > Disks > Directory
Select “Create: Directory”:
- Disk: Select the disk previously created
- Filesystem: Leave “ext4”
- Name: Choose a name for this datastore
Then select “Create”
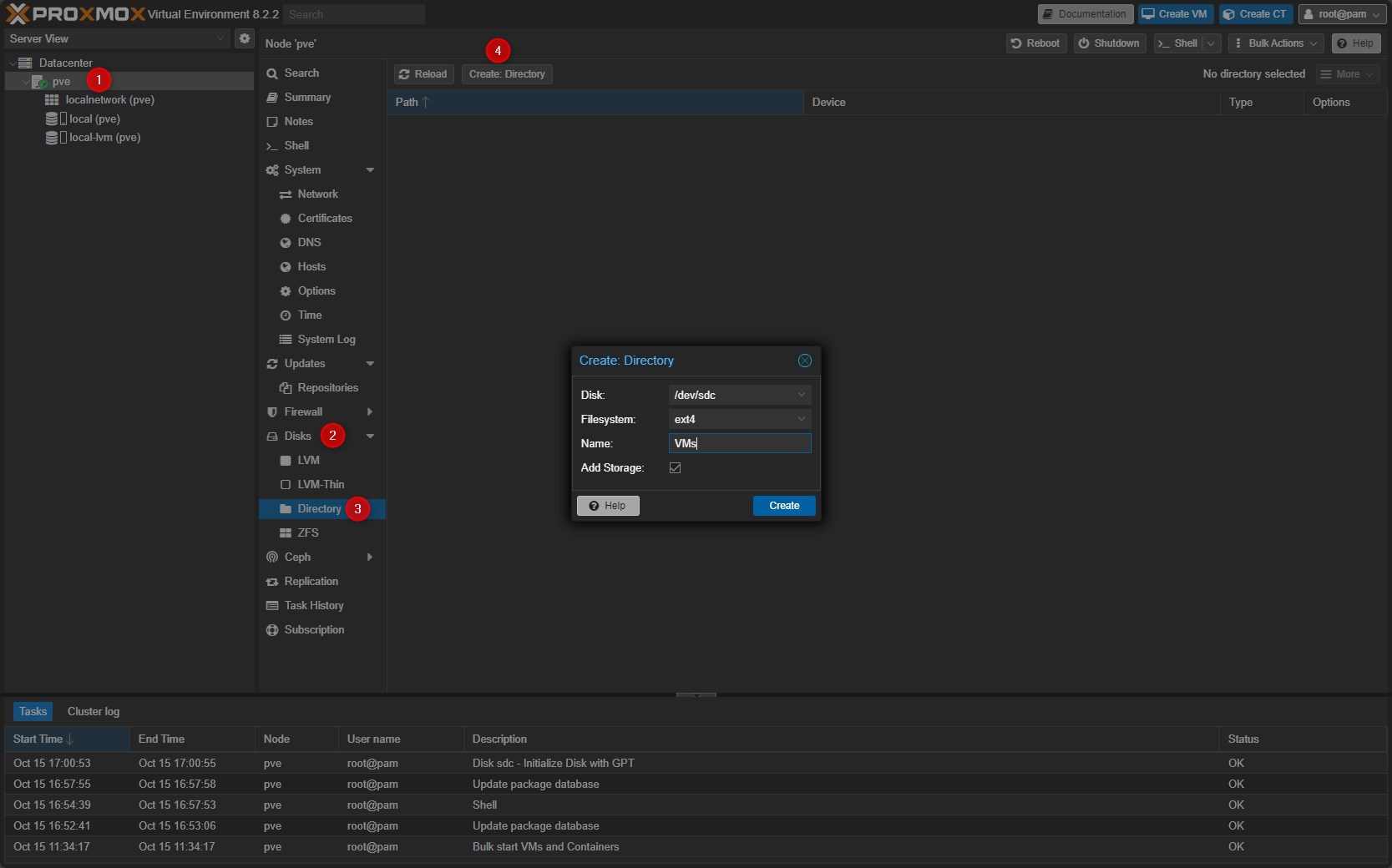
Add ISO to Storage
Go to: Datacenter > pve > VMs > ISO Images
Select “Download from URL”
- URL: https://releases.ubuntu.com/24.04.1/ubuntu-24.04.1-live-server-amd64.iso
- Select “Query URL” and verify that the PVE node is able to resolve the URL and detect the ISO file
- Select “Download”
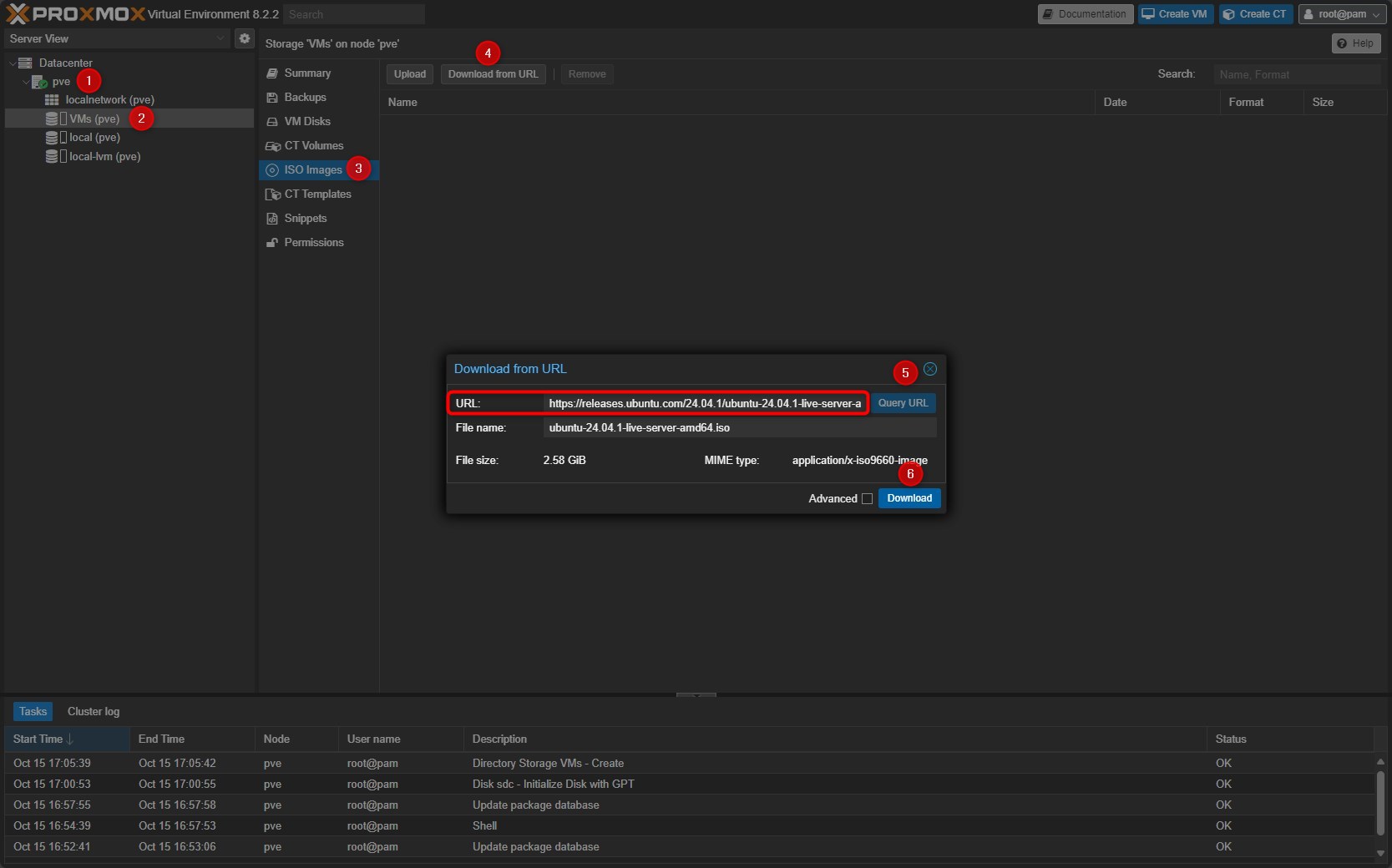
If everything is OK, the ISO download will start and you will be able to create a Linux Server VM from this ISO file.
Thanks for your time I hope that you’re enjoying my blog!
If you have some questions, please drop me a message through social networks!😊
👈 You can find the relative icons here on the left of the page
Riccardo